Traffic Control Software Free
Here are 20 of the best free tools for monitoring devices, services, ports or protocols and analyzing traffic on your network. This list is intended to supplement 101 Free SysAdmin Tools. Even if you may have heard of some of these tools before, I’m confident that you’ll find a gem or two amongst this list.
- Free Network Traffic Control Software
- Traffic Control Plan Sample
- Rapid Plan Traffic Control Software Free Download
- Traffic Control Software Free Download
- An automated layout of temporary traffic control plans onto imported aerial background images, DGN or DWG base drawings. Built-in federal standard layouts and federal libraries of temporary traffic control devices Select speed limit and apply layouts to road alignments to get accurate distances and spacing.
- Abstract: The Wayne State University – Transportation Research Group has developed products to assist users with creating temporary traffic control plans (TTCPs) and understanding the challenges and characteristics of urban, utility, and short-term, short-duration, and mobile (STSDM) work zones. These products also provide possible mitigation strategies and countermeasures that will assist.
1. GFI LanGuard (our award-winning paid solution)
People say it’s good to be modest and not to brag, but we’re so proud of our network management tool that we had to start the list with GFI LanGuard. You can use it to scan both small and large networks, in search of software vulnerabilities and unpatched or unlicensed applications. Information coming from up to 60,000 devices, running on Windows, Mac OS or Linux, will be shown in a centralized web console, so you’ll be able to see the state of your whole network at any moment and from any location.
With centralized patch management and network auditing, GFI LanGuard prevents potential compliance issues, but if you’re a sysadmin the fact that all machines are patched and secured will surely seem like a more important advantage. But, don’t take our word for it, download the free 30-day trial and try it out.
Abstract: The Wayne State University – Transportation Research Group has developed products to assist users with creating temporary traffic control plans (TTCPs) and understanding the challenges and characteristics of urban, utility, and short-term, short-duration, and mobile (STSDM) work zones. These products also provide possible mitigation strategies and countermeasures that will assist.
2. Microsoft Message Analyzer
Microsoft Message Analyzer, the successor to Microsoft Network Monitor 3.4, has an intuitive and flexible UI with effective filtering options that allow you to break down and drill into captured packets (or ‘messages’ as they are called in Message Analyzer). By adding ‘Color Rules’ to different protocol traffic, you can make scanning through areas of interest easier and faster.
Some of its highlighted features include automated data capture (using PowerShell cmdlets to start or stop traces based on a particular trigger), TLS/SSL decryption support and customizable filter expressions.
Microsoft Message Analyzer allows you to assess multiple log data sources from a single pane of glass. You can capture, view and analyze network protocol traffic side-by-side with other system or application events (e.g., Event Logs or SQL Tables), making it a valuable addition to your network toolkit.
When you launch Microsoft Message Analyzer, click ‘Start Local Trace’ to immediately start capturing traffic from the local machine, or ‘New Session’ to add a Data Source to capture.
3. Nagios
Nagios is a powerful network monitoring tool that helps you to ensure that your critical systems, applications, and services are always up and running. It provides features such as alerting, event handling, and reporting. Nagios Core is the heart of the application that contains the core monitoring engine and a basic web UI. On top of Nagios Core, you can implement plugins that will allow you to monitor services, applications, and metrics, a chosen frontend as well as add-ons for data visualization, graphs, load distribution, and MySQL database support, amongst others.
Once you’ve installed and configured Nagios, launch the Web UI and begin to configure host groups and service groups. Once Nagios has had some time to monitor the status of the specified hosts and services, it can start to paint a picture of what the health of your systems look like.
4. OpenNMS
OpenNMS is an open source enterprise-grade network management application that offers automated discovery, event and notification management, performance measurement, and service assurance features. OpenNMS includes a client app for the iPhone, iPad or iPod Touch for on-the-go access, giving you the ability to view outages, nodes, alarms and add an interface to monitor.
Once you successfully login to the OpenNMS web UI, use the dashboard to get a quick ‘snapshot view’ of any outages, alarms or notifications. You can drill down and get more information about any of these sections from the Status drop-down menu. The Reports section allows you to generate reports to send by e-mail or download as a PDF.
5. Advanced IP Scanner
Advanced IP Scanner is a fast and easy to use network scanner that detects any network devices (including wireless devices such as mobile phones, printers, and WIFI routers) on your network. It allows you to connect to common services such as HTTP, FTP and shared folders if they are enabled on the remote machine. You are also able to wake up and shut down remote computers.
The installer allows you to fully install the application on your machine or run the portable version. When you launch Advanced IP Scanner, start by going to Settings > Options to select which resources to scan and how fast/accurate you want the results. You can then choose which subnet to scan and proceed with pressing the “Scan” button. Once the scan is complete, expand the results to see which resources you can connect to for each discovered device or export your results to XML/HTML/CSV.
Free water splash photoshop brushes. Graphic artists can benefit from the various stroke styles that these uniquely designed water brushes generate, which have the same look and feel of a real brush. These brushes are digital tools that can create beautiful paintings in image-editing software.
6. Capsa Free
Capsa Free is a network analyzer that allows you to monitor network traffic, troubleshoot network issues and analyze packets. Features include support for over 300 network protocols (including the ability to create and customize protocols), MSN and Yahoo Messenger filters, email monitor and auto-save, and customizable reports and dashboards.

When you launch Capsa, choose the adapter you want it to bind to and click “Start” to initiate the capture process. Use the tabs in the main window to view the dashboard, a summary of the traffic statistics, the TCP/UDP conversations, as well as packet analysis.
7. Telerik Fiddler
Fiddler is a web debugging tool that captures HTTP traffic between chosen computers and the Internet. It allows you to analyze incoming and outgoing data to monitor and modify requests and responses before they hit the browser. Fiddler gives you extremely detailed information about HTTP traffic and can be used for testing the performance of your websites or security testing of your web applications (e.g., Fiddler can decrypt HTTPS traffic).
When you launch Fiddler, HTTP traffic will start to be captured automatically. To toggle traffic capturing, hit F12. You can choose which processes you wish to capture HTTP traffic for by clicking on “All Processes” in the bottom status bar, or by dragging the “Any Process” icon from the top menu bar onto an open application.
8. NetworkMiner
NetworkMiner captures network packets and then parses the data to extract files and images, helping you to reconstruct events that a user has taken on the network – it can also do this by parsing a pre-captured PCAP file. You can enter keywords which will be highlighted as network packets are being captured. NetworkMiner is classed as a Network Forensic Analysis Tool (NFAT) that can obtain information such as hostname, operating system and open ports from hosts.
In the example above, I set NetworkMiner to capture packets, opened a web browser and searched for “soccer” as a keyword on Google Images. The images displayed in the Images tab are what I saw during my browser session.
When you load NetworkMiner, choose a network adapter to bind to and hit the “Start” button to initiate the packet capture process.
9. Pandora FMS
Pandora FMS is a performance monitoring, network monitoring, and availability management tool that keeps an eye on servers, applications and communications. It has an advanced event correlation system that allows you to create alerts based on events from different sources and notify administrators before an issue escalates.
When you login to the Pandora FMS Web UI, start by going to the ‘Agent detail’ and ‘Services’ node from the left-hand navigation pane. From here, you can configure monitoring agents and services.
10. Zenoss Core
Zenoss Core is a powerful open source IT monitoring platform that monitors applications, servers, storage, networking, and virtualization to provide availability and performance statistics. It also has a high-performance event handling system and an advanced notification system.
Once you login to Zenoss Core Web UI for the first time, you are presented with a two-step wizard that asks you to create user accounts and add your first few devices/hosts to monitor. You are then taken directly to the Dashboard tab. Use the Dashboard, Events, Infrastructure, Reports and Advanced tabs to configure Zenoss Core and review reports and events that need attention.
11. PRTG Network Monitor Freeware
PRTG Network Monitor monitors network availability and network usage using a variety of protocols including SNMP, Netflow, and WMI. It is a powerful tool that offers an easy to use web-based interface and apps for iOS and Android. Amongst others, PRTG Network Monitor’s key features include:
(1) Comprehensive Network Monitoring which offers more than 170 sensor types for application monitoring, virtual server monitoring, SLA monitoring, QoS monitoring
(2) Flexible Alerting, including nine different notification methods, status alerts, limit alerts, threshold alerts, conditional alerts, and alert scheduling
(3) In-Depth Reporting, including the ability to create reports in HTML/PDF format, scheduled reports, as well as pre-defined reports (e.g., Top 100 Ping Times) and report templates.
Note: The Freeware version of PRTG Network Monitor is limited to 100 sensors.
When you launch PRTG Network Monitor, head straight to the configuration wizard to get started. This wizard will run you through the main configuration settings required to get the application up and running, including the adding of servers to monitors and which sensors to use.
12. MiTeC Network Scanner
MiTeC Network Scanner is a modest yet feature rich network scanner for detecting network devices which include remote command execution and shutdown functionality, as well as Active Directory scanning and a bunch of in-built network tools as some of its key features.
When you launch MiTeC Network Scanner, start by selecting one of the scans to run from the Scan section on the top ribbon.
13. Splunk
Splunk is a data collection and analysis platform that allows you to monitor, gather and analyze data from different sources on your network (e.g., event logs, devices, services, TCP/UDP traffic, etc.). You can set up alerts to notify you when something is wrong or use Splunk’s extensive search, reporting, and dashboard features to make the most of the collected data. Splunk also allows you to install ‘Apps’ to extend system functionality.
Note: When you first download and install Splunk, it automatically installs the Enterprise version for you to trial for 60 days before switching to the Free version. To switch to the free version straight away, go to Manager > Licensing.
When you login to the Splunk web UI for the first time, add a data source and configure your indexes to get started. Once you do this, you can then create reports, build dashboards, and search and analyze data.
14. Angry IP Scanner
Angry IP Scanner is a standalone application that facilitates IP address and port scanning. It is used to scan a range of IP addresses to find hosts that are alive and obtain information about them (including MAC address, open ports, hostname, ping time, NetBIOS information, etc.).
When you execute the application, go to Tools > Preferences to configure Scanning and Port options, then go to Tools > Fetchers to choose what information to gather from each scanned IP address.
15. Icinga 2
Icinga is a Linux based fully open source monitoring application which checks the availability of network resources and immediately notifies users when something goes down. Icinga provides business intelligence data for in-depth analysis and a powerful command line interface.
When you first launch the Icinga web UI, you are prompted for credentials. Once you’ve authenticated, use the navigation menu on the left-hand side to manage the configuration of hosts, view the dashboard, reports, see a history of events, and more.
16. Observium Community
Observium Community is an intuitive SNMP-based network management and monitoring tool that auto-discovers devices on your network and reports back on their status. It runs on Linux and supports a multitude of device types, platforms and operating systems including Cisco, F5, Citrix, Juniper, Windows, Linux and more.
Start by adding devices to monitor either manually or via the auto-discovery feature, which probes the network looking for SNMP configured devices. After devices have been added, go to the Overview page to review the status of each device.
17. NetXMS
NetXMS is multi-platform network management and monitoring system that offers event management, performance monitoring, alerting, reporting and graphing for the entire IT infrastructure model. NetXMS’s main features include support for multiple operating systems and database engines, distributed network monitoring, auto-discovery, and business impact analysis tools, amongst others. NetXMS gives you the option to run a web-based interface or a management console.
Once you login to NetXMS you need to first go to the “Server Configuration” window to change a few settings that are dependent on your network requirements (e.g., changing the number of data collection handlers or enabling network discovery). You can then run the Network Discovery option for NetXMS to discover devices on your network automatically, or add new nodes by right-clicking on “Infrastructure Services” and selecting Tools > Create Node.
18. WirelessNetView
WirelessNetView is a lightweight utility (available as a standalone executable or installation package) that monitors the activity of reachable wireless networks and displays information related to them, such as SSID, Signal Quality, MAC Address, Channel Number, Cipher Algorithm, etc.
As soon as you execute WirelessNetView, it automatically populates a list of all reachable Wi-Fi networks in the area and displays information relevant to them (all columns are enabled by default).
Note: Wireless Network Watcher is a small utility that goes hand in hand with WirelessNetView. It scans your wireless network and displays a list of all computers and devices that are currently connected, showing information such as IP address, MAC address, computer name and NIC card manufacturer – all of which can be exported to an HTML/XML/csv/txt file.
19. Riverbed Xirrus Wi-Fi Inspector
Riverbed Xirrus Wi-Fi Inspector can be used to search for Wi-Fi networks, manage and troubleshoot connections, verify Wi-Fi coverage, locate Wi-Fi devices and detect rogue Access Points. Riverbed Xirrus Wi-Fi Inspector comes with a built-in connection, quality and speed tests.
Once you launch Wi-Fi Inspector and choose an adapter, a list of available Wi-Fi connections is displayed in the “Networks” pane. Details related to your current Wi-Fi connection are shown in the top right-hand corner. Everything pretty much happens from the top ribbon bar – you can run a test, change the layout, edit settings, refresh connections, etc.
20. Wireshark
This list wouldn’t be complete without the ever-popular Wireshark. Wireshark is an interactive network protocol analyzer and capture utility. It provides for in-depth inspection of hundreds of protocols and runs on multiple platforms.
When you launch Wireshark, choose which interface you want to bind to and click the green shark fin icon to get going. Packets will immediately start to be captured. Once you’ve collected what you need, you can export the data to a file for analysis in another application or use the inbuilt filter to drill down and analyze the captured packets at a deeper level from within Wireshark itself.
Are there any free tools not on this list that you’ve found useful and would like to share with the community?
You may also like:
A reasonably fast internet connection is essential to stop the many programs that require bandwidth from slowing your internet speed to a crawl. Doing a few things at once like downloading a torrent, downloading through your web browser and gaming online would probably cause the game to have high pings and be almost unplayable.
A way to get around this problem is setting limits for the programs or traffic you consider less important. That leaves more bandwidth and faster speeds for what you consider more important. A lot of software like downloaders, torrent clients, and game portal software such as Steam have a setting where you can set the maximum download limit so as not to flood the connection and let other applications access more bandwidth.
Some routers can prioritize internet traffic if they have a QoS feature built in, but not all routers can do that. Another way is using traffic shaping software so you can limit or prioritize which programs can have the most bandwidth. The amount of free software around that can shape or limit traffic is sadly very small, here we show you three we have found. All tools and methods were tested in Windows 7 and 10.
1.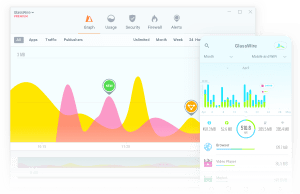 TMeter
TMeterTMeter is quite a powerful application and one of its features is allowing you to control the speed of any Windows process accessing the network. Besides that, it has a large feature list that includes packet capture, URL filtering, built-in user accounts, host monitoring, packet filtering firewall, built-in NAT/DNS/DHCP, and traffic recording to report or database.
TMeter controls the speed of programs by assigning filters. The €99 Euro full version has unlimited filters while the free version allows you to create up to four. With a filter, you can set the overall speed limit of a process, enable a traffic limit to block or change speed, create a schedule, enable packet logging, and enable host header logging. The procedure of adding a speed limit is not quite as straightforward as you might hope and consists of several steps, here’s how to do it.
1. Download TMeter Free Edition and install it. On the first launch, you will be asked to select a network adapter to monitor. Check the box next to the adapter and select a network type, usually Private. Click OK and Apply.
2. Click Configuration > Process Definitions on the left. Two processes (SvcHost and System) are built in, click Add to attach another process to TMeter. Press the three dots on the right and locate an executable file. The Process Definition name is entered but you can change it if you want. Press OK.
3. Click Configuration > Filterset > Add > Filter > Add Rule. Press the Source drop down and choose Local process near the bottom. In the Process Definition drop down, select the definition name created in step 2. Click OK.
4. Enter a name for the filter at the bottom, then check the box underneath to enable a speed limit. Type a KB/s limit for the process into the box and optionally change the color the process will be displayed as in the traffic graph. Click OK then Apply.
5. Go to Statistic > Traffic Counters and you should see the limit being applied when the selected process is accessing the network. The Recv bps column will give an approximation of the current download speed, Send bps is obviously upload speed.
You can add another three filters to TMeter but must first delete the filters that are included by default. Just highlight ICMP, DNS, and All traffic then delete each filter. The built in process definition SVCHOST could be useful to control Windows Update download speeds. TMeter cannot apply a limit to a single process when several with the same name are running, like with Google Chrome. A workaround is applying a destination IP address in the filter to limit traffic only from that IP.
2. NetBalancer
NetBalancer is a well known and popular bandwidth management application. You can use it a couple of different ways, to either set a download/upload speed limit or set a priority. That means programs with a higher priority are given more of the bandwidth they need while lower priority programs will run at reduced speeds when required.
NetBalancer is shareware costing $49.95 and recent free versions don’t allow any rules or limits, only monitoring. Three free rules and three free limits/priorities were removed starting with version 9.3. You can still download version 9.2.7 from the website which has those free functions, but there’s an expiry date hard-coded into the software. Read below how to get around the issue.
Although there are some advanced functions in NetBalancer, it is incredibly easy to set a limit or priority to a running program. Simply right click on the entry in the window and set the download or upload priority to Low, Medium, High, Limit, Block or Ignore. The first three set a priority relative to other traffic while Block stops the program accessing the internet completely. Limit allows you to manually set the maximum down and up speed in Kilobytes.
There’s a maximum of three rules that can be applied where you can configure specific limits on a schedule. There are some default rules to get you started, including one to block Microsoft telemetry IPs on Windows 10, 8 and 7. A tray traffic monitor which runs on the task bar with visual traffic window is available to run as a separate tool.
How To Get NetBalancer Free To Run
Install and run NetBalancer 9.2.7 and a message box will pop up.
This version of NetBalancer is outdated, do you want to download a new one from our website?
Selecting No does nothing and NetBalancer will not run. We found out the expiry date for NetBalancer 9.2.7 was the 18th of October 2016. The tray or UI components won’t run when the system date is more recent. The NetBalancer service will run but not function correctly.
To get around this, we’ve created a batch script that temporarily sets your system clock to October 2016, starts the service, launches the program, then sets the clock to the current date. It’s not a perfect solution but is currently the only way we know to make use of the free bandwidth limiting functions in NetBalancer.
1. Download NirSoft RunAsDate and extract the Zip to a permanent location. This tool tricks NetBalancer into thinking the date is 2016 on launch and will run every time you open NetBalancer. Make sure to use the correct 32/64 bit version for your system or the process will fail.
2. Download the NetBalancer scripts. There are three scripts in the archive but you only need to use the one that matches the date format of your system clock. Place the script and included shortcuts in the RunAsDate folder.
3. Download NetBalancer 9.2.7 and install. Right click on the batch script and run as administrator. Once NetBalancer opens, optionally accept the predefined priorities, refuse the update, go to Edit > Settings and uncheck start tray icon with Windows and check for new version at startup near the top.
Now use NetBalancer’s free functions as required. It’s best to minimize the program window to the taskbar rather than close it to the tray. If you do that, run the included shortcut to open the window again.
To use the tray network monitor, run the script then the tray shortcut that came with the script. Note that if traffic data in the main window or tray display disappear, restart the service using the batch script. This is part of the date issue for the service and does happen from time to time.
3. cFosSpeed (ASRock XFast LAN)
cFosSpeed is a well known commercial traffic shaping and balancing application. The full version costs $17 but it’s also often licensed to third party motherboard manufacturers like Asus, Gigabyte, MSI and ASRock. We’re looking at ASRock XFast LAN because it’s quite a recent cFosSpeed version. The only real difference from cFosSpeed itself is each vendor has its own custom UI skins.
cFosSpeed does not limit traffic to a specific speed like NetBalancer or TMeter can. Instead, it prioritizes internet traffic so important programs can have a higher priority. There are hundreds of built-in presets for different types of programs. For example, VOIP and streaming software is set to a higher priority along with many games. Other software like P2P clients, download managers and game portals (Steam, Origin etc) are set lower.
Most functions are controlled from the tray icon, double click the icon to open a network activity monitor. From the right click menu, you can change the activity monitor look, enable/disable traffic shaping, get ping stats and show a usage graph. Use Options > Settings to open the configuration window where the built in priorities can be edited or new ones added. The Preferences window also has an overall download and upload limit for the connection.
To change priorities on the fly, select Current Connections from the tray menu. A browser window will open with a list of connections, use the plus and minus buttons to adjust the priority. For more precise usage click the Advanced link. This window splits the connections, so for instance, you could change the priority of a single download in your browser. Click on it and adjust using the slider.
Using ASRock XFast LAN On Any Computer
By default, XFast LAN will only install on a computer equipped with an ASRock motherboard. However, there are ways to force it to install on any computer, giving you the full but slightly older cFosSpeed software. If you have an ASRock motherboard, the program can be installed without the steps below.
1. Download ASRock XFast LAN from the ASRock website.
2. Launch the XFast LAN installer to bring up the “Installation cannot commence…” message box. DO NOT close this box.
3. Type %temp% into Start, the Run box or Explorer’s address bar to open the Windows Temp folder. Find the folder $cfsfx.0 and copy it to another location. Click OK to close the Cannot install message box.
4. Open the $cfsfx.0 folder and then open Install.ini in Notepad or a compatible text editor. Search for the string mainboard_manufacturer=ASRock.
5. Delete ASRock from the string so it reads mainboard_manufacturer=, then save the text file.
6. Launch the installer by double clicking Setup.exe in the $cfsfx.0 folder and cFosSpeed will install.
For convenience, you can skip steps 4 and 5 and download the modified Install.ini file. Unzip it and copy to the $cfsfx.0 folder overwriting the old ini file.
Final Note: Traffic Shaper XP is another traffic shaping application we’ve mentioned in the past. Sadly, it’s not been updated for nearly a decade and is incompatible with most of today’s operating systems. It does not work in any version of Windows 10 or any 64-bit operating system but will work in Windows XP, Vista, 7 or 8.1 32-bit. There’s also limitations placed on this free version such as a maximum of 5 rules, support for TCP only and shaping up to 3,687 KB/s. However, you can still download Traffic Shaper XP if it satisfies your requirements.
You might also like:
15 Free File Copy Tools Tested for the Fastest Transfer Speeds5 Free Tools To Monitor And Log Your Internet Traffic2 Tools to Decrease Download and Increase Upload Ratio in BitTorrent Trackers4 Tools to Increase TCP/IP Half Open Connection LimitBypass the Hotpost Shield Free Bandwidth Limit and Ad BannerHere is a free and easy way to do it using native PowerShell NetQosPolicy no need for any third party software!
New-NetQosPolicy -Name OneDriveLimits -AppPathNameMatchCondition OneDrive.exe -IPProtocolMatchCondition Both -NetworkProfile All -ThrottleRateActionBitsPerSecond 5000000
Set-NetQosPolicy -Name OneDriveLimits -AppPathNameMatchCondition OneDrive.exe -IPProtocolMatchCondition Both -NetworkProfile All -ThrottleRateActionBitsPerSecond 3000000
Replywow. Didn’t know this even exists. Thanks ♥
Replythanks very helpful
ReplyBest article out there got netbalancer following your steps thanks
Replythe xfast lan workaround still works, thanks man!
Free Network Traffic Control Software
ReplyHi,
In my Network 30+ systems are connected, i want to control downloading from every system and if some one downloaded more than 10mbps means they have to take permissions from the admin. How this is possible and is there any tool to control it.
Please help me out.
Hi Ashok,
An easy way to do it would be through a transparent proxy, where all incoming/outgoing network traffic goes through the proxy server. You’d be able to do bandwidth allocation by setting up rules. There are commercially available solutions for such as Sophos UTM. I am sure you can find other proxy solutions that are equally good/even better.
Cheers!
ReplyWELL ITS 2017 and THANK YOU
ReplyThank You NetBalancer Works Great, I Finally limit the upload speed for steam , so that i can download in steam as well play at the same time
Replyyou rock!
Replythank you!
ReplyThank you.
ReplyInteresting programs however on my Windows 8 computer I now have the ability to look at how much bandwidth I use from the new Internet taskbar application, right click what network you’re connected to and select “estimated data usage”. This will tell you what your bandwidth is over however not for specific programs as offered with these programs. Thank you Raymond.
This problem can be addressed by using firmware version 1.20 in combination with Nikon Scan 3.1.4 or later.GeneralPublisherPublisher web siteRelease DateDecember 03, 2002Date AddedDecember 03, 2002Version1.2.0CategoryCategorySubcategoryOperating SystemsOperating SystemsMac/OS ClassicAdditional Requirements. Full Specifications What's new in version 1.2.0In firmware version 1.1, scans took longer to complete in Mac OS X than in Mac OS 9.x. Mac OS 8.6 - 9.xDownload InformationFile Size165.46KBFile NameLS40fw120os9.sitPopularityTotal Downloads3,263Downloads Last Week1PricingLicense ModelFreeLimitationsNot availablePriceFree. Nikon coolscan v ed manual.
You should turn off your WiFi when you’re not using it if you want to save bandwidth, even when you put your computer to sleep turn off the WiFi during the duration. Bandwidth even on websites with few or no high-level bandwidth-suckers (ads, sounds, auto-playing videos or streaming) will save be taking data like a tap in your bathroom would if left on long term.
Replynetlimiter – is veri good too.
Replythanks for sharing
ReplyI finally found what i’m looking for, thanks
Traffic Control Plan Sample
Replythank you for the great information.
Replyyes excellent software….
ReplyIt’s very useful
Thanks a lot for these applications and information
Rapid Plan Traffic Control Software Free Download
Replythanks man….
Replyworking great thanks.
Traffic Control Software Free Download
ReplyThanks really Thanks a lot
Replythanks for infomation .
Reply